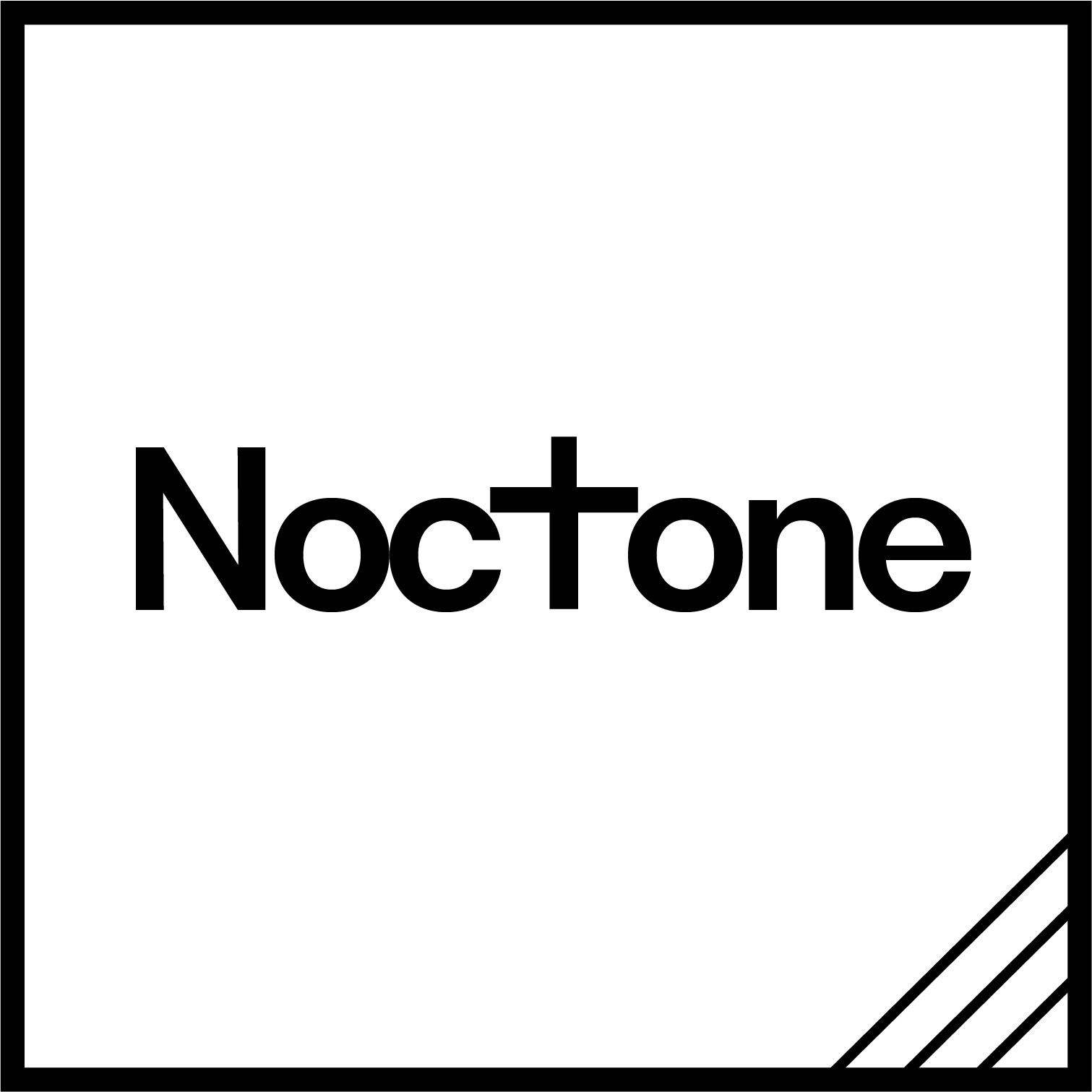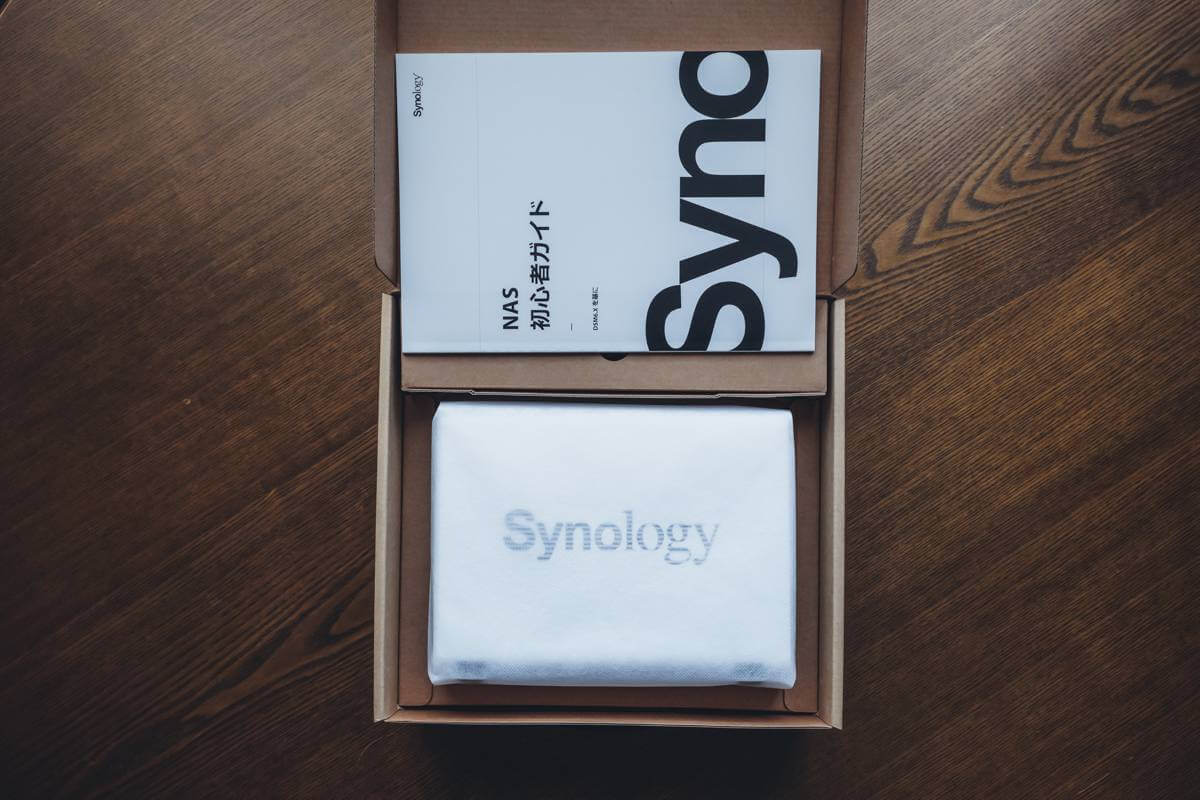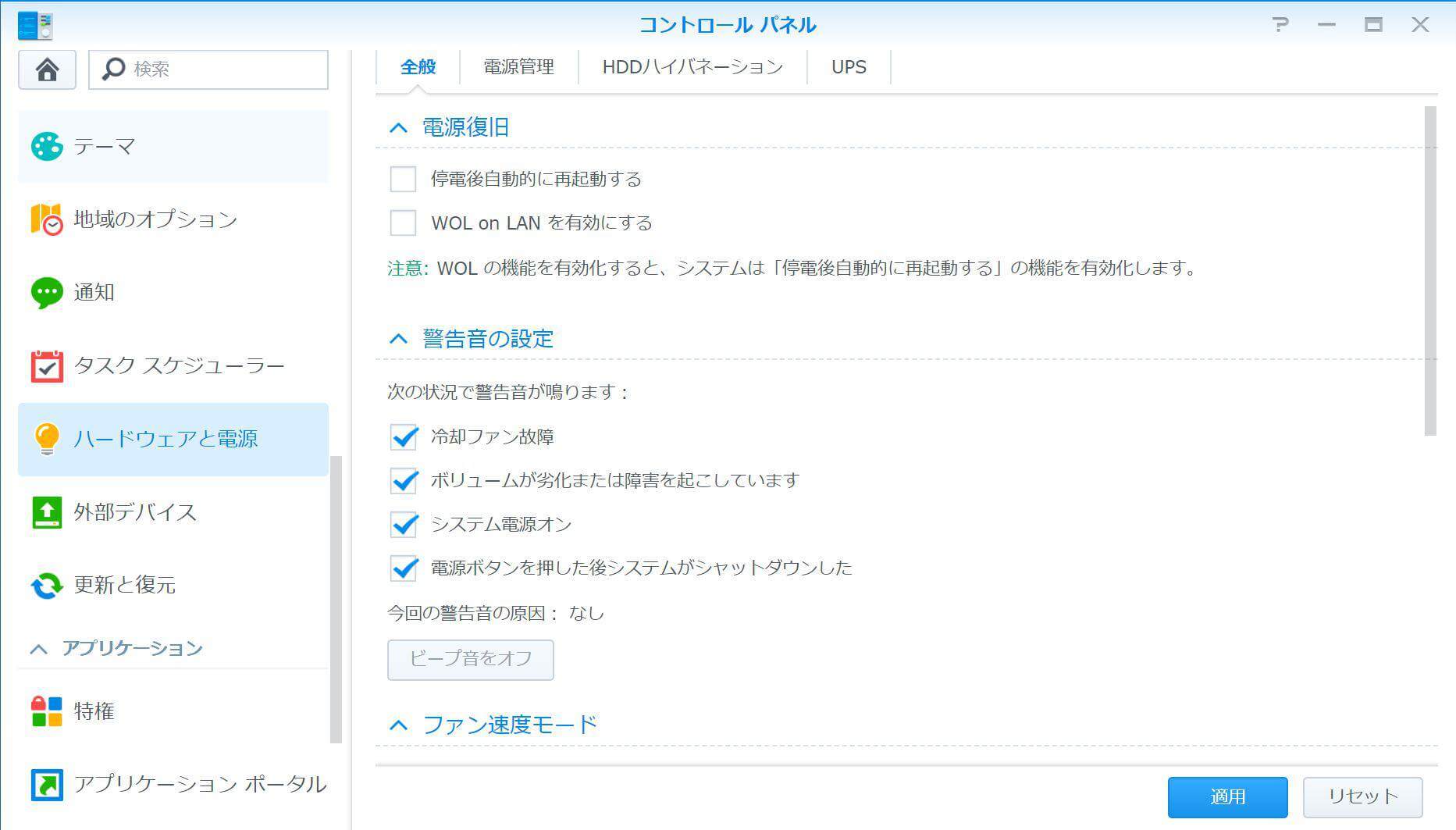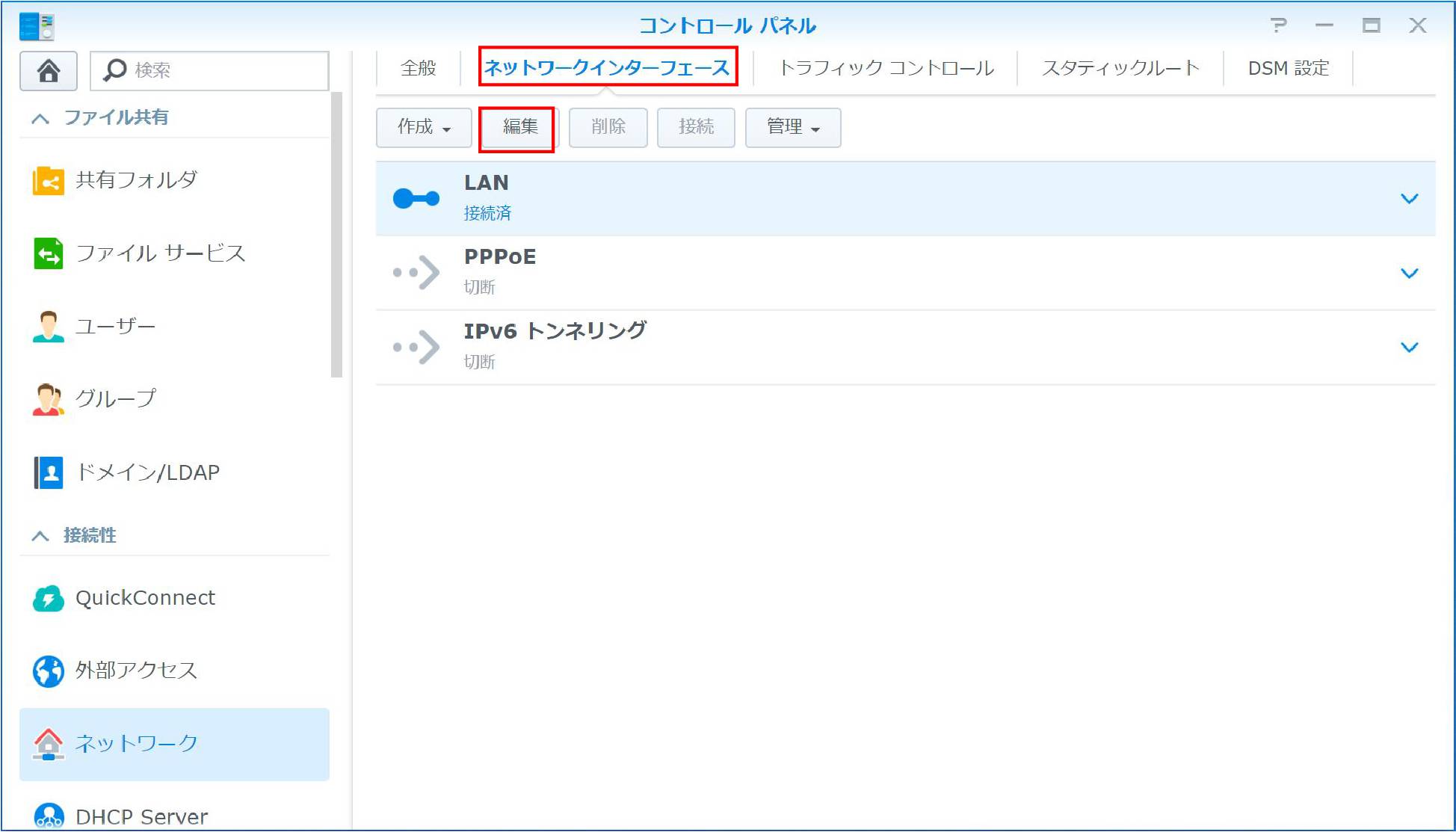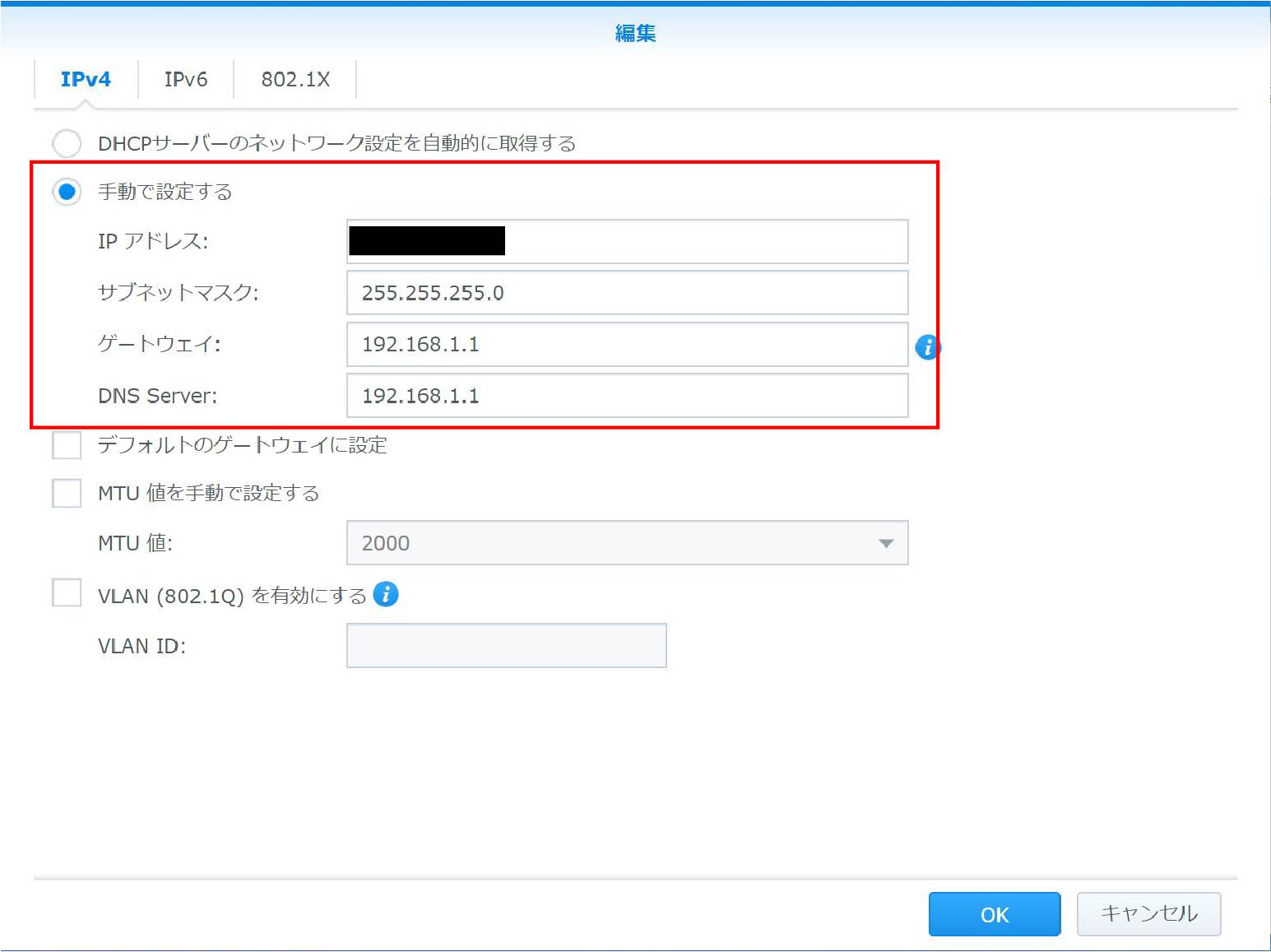皆さん撮った写真の管理ってどうされていますか。Lightroomヘビーユーザーの私は長い間、HDD1個で全ての写真を収納し、最近はそこへ外付けHDDを一個追加して運用するような杜撰さでした
ガジェットに詳しい方ならご存知の通り、HDDとは突然死するような非常に繊細なものなので一つだけの場所に納めておくのは本当に危険な行為です。勿論私はプロではないですしデータが消失したところで私の長年の思い出が消え失せて奈落の底に突き落とされるだけなので顧客がいるプロとは違い、悲しむのは私ひとりで済むのですが自分の体を切り裂かれるほどの悲しみとなってしまいます
そのような事態を避けるべく前からずっと導入したかったけれど踏ん切りがつかなかったNASをようやく購入したので簡単に使用感なんかについて書いていこうと思います
Synology DS220J
今回購入したのがSynologyの今年3月に発売されたばかりのDS220Jです。NASは他にもバッファローさんとか色々なメーカーさんがあるのですが独自のアプルケーションもありデザイン性も兼ね備えているSynologyが私の中ではNASのイメージなんで選びました
このDS220jはDS218jの後継機種にあたりまして大きな違いはないものの順当なアップグレードをしています。具体的にいうとCPUとメモリの速度が少し強化された程度で別に安く買えるのであればDS218jで全然問題ないレベル。Synology独自のアプリを複数同時に使いたいなんて人にはこのモデルではなく1GBメモリがある機種を選ぶべき
結構しっかりとした説明書も入っているので何をすればいいのかわからないって事態にはならないと思います
付属品などは以下の通り。LANケーブルもついてるので別途に購入する必要はないですね
上位機種は黒ボディなんですがエントリーモデルは基本白。実際こっちのデザインの方が好きって人多そう。サイズ的にも高さ165mm x 幅100mm x 奥域225.5mmなのでそこまでスペースは取らないと思います
正面にはランプ類と電源があります。右下の電源を一度プッシュで起動。そこからピー!というかなり大きな音が鳴って起動します。逆に電源を切るときは電源ボタンを長押しすればまたピー!という音が鳴ってシャットダウンです。この音自体はコントロールパネルから消すことができるので後述します
後ろはファンとUSB3.0×2、LANポートが1つという感じ。USBは外付けのHDDなんかを使うと自動バックアップができる機能なんかに利用します
今回使うHDDはWDの青6GB×2つ。なんで24時間用の赤を使わないんだニワカか?と言われるかもしれませんが赤はお値段高いですしもし何か故障があってもそのためのRAID 1構成なのでそこはあまり気にしないようにしています。現に私が使っているWD青は6年経ってもまだいけますし
やったこと
SHRとRAID
220jのセットアップ方法は大方218jのやり方と同じなのでネット上にやり方がころがっているので今更書く必要はなさそうなので書きません。NASを接続した後、下記のリンクから飛んで流れに沿ってセットアップしていけば大丈夫です
それでセットアップした後にどのモードでミラーリングされているのかぁと思い、確認するとSHR(Synology Hybrid RAID)で構成されていました。
SHRっていうのは何かって簡単に言うとHDD台数を増やしてもデータを失うことなく自動的にRAIDモードを変更し再構築してくれるモードっていうことですね。2台ならRAID 1に3台ならRAID 5にっていう感じにしてくれるので特にこだわりがない方であればこのままでも良いと思います。
特に2つのHDDで容量が違う場合なんかは余った容量を別に使えるようにもしてくれるのでとりあえずは安心です
私の場合はストレージマネージャからボリュームとストレージプールをとりあえず削除してからRAID 1構成に変更しましたが今度やるときはSHRのままにしておこうと思います
ちなみに起動音とシャットダウン音はコントロールパネルの[ハードウェアと電源]から[警告音の設定]からチェックを外せば消すことができます
Lightroomの管理
私は現在、RAWなどの写真データは普通にNASに。カタログなどはiSCSI接続したNASに置いて運用しています
というのもカタログはローカルフォルダに置かないと読み込んでくれないらしくNASの一部を切り取ってローカルフォルダのように認識させる必要がありました。やり方はStudio9さんが詳しく解説してくれているのでこちらをどうぞ
それで肝心の写真をどうやって移動するのかというとLightroom上でカタログをNAS上に書き出す形で移動します。マイコンピュータなどで移動すると写真が置かれている場所との紐づけが切れてしまいカタログが大変なことになるのでファイルの移動なども全てLightroom上で行いましょう
フォルダーから写真が全て入っているフォルダを右クリックして[このフォルダーをカタログとして書き出し]でNASに書き出します
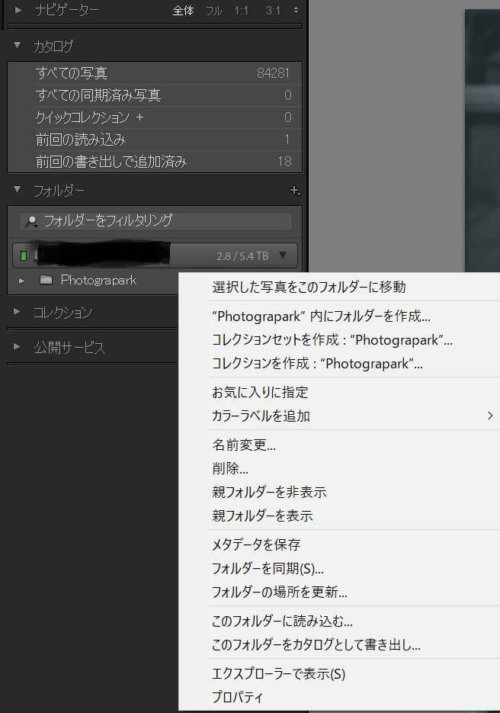
これで写真データはNASに、カタログは疑似ローカル化したディスクにといった具合でLightroomを完全NAS化できる
IPアドレスを固定
実際に私もこうして運用していたのですが突然NASが電源を入れてもマイコンピュータから繋がらない事態に遭遇した
原因としてはDHCPサーバーが自動でIPアドレスをその都度割り当てていたためIPアドレスが変更されていて繋がらなくなっていたということ。NASだけなら[ファイル名を指定して実行]でIPアドレスを打ち込めばアクセス出来て解決なのだがiSCSIでローカル化されたディスクが表示されない場合は再度、iSCSIイニシエーターで既存のものを削除してからやり直す必要があるので注意だ
そうした事態を避けるためにNASのIPアドレスを固定することをおススメする
手順としては簡単でまずはコントロールパネルの[ネットワーク]から[DNSサーバーを手動設定]にチェックを入れて下記のように変更

そのあとに[ネットワークインターフェース]に移動後、使っているLANを指定して編集
手動で設定するに変更してからIPアドレスを今現在使っているものを指定すれば固定化ができる。わざわざまた設定するのも疲れるのでこうしておいたほうが安心だろう
さいごに
NASって敷居が高いなというイメージがあったのですがSynologyのNASは非常にお手軽でした
お値段もNAS本体が2万とちょっとでそこにHDD×2なので大体4万円くらいで安全を得られます。勿論NASに入れてしまえば様々なデバイスからもアクセスできますし自分だけのクラウドサービスみたいな感じにもなります。実はNASにWordpressを入れてしまえばわざわざXサーバーとかと契約しなくてもブログをできてしまうなんていう裏技もあって使い方は未知数です
私の場合とにかく写真データのバックアップだけ使いたかったので独自ソフトなんかは使っていませんがSynologyの場合、結構便利なアプリも沢山あるので初心者にもおススメ。ただ、そういったソフトを同時に色々使いたい場合はこちらの220jではなくメモリが1GBあるモデルを選んだ方が幸せになれるかもしれません
最後に注意としてはかなり振動があるので振動防止のグッズを用意しておいた方が幸せになれるかもしれません
よい写真生活になりますように